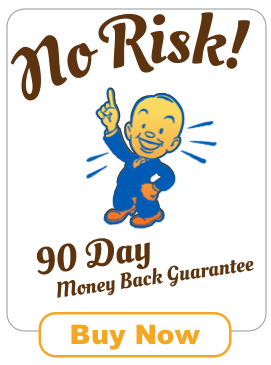Thank you for ordering Pops Royalty Manager. We appreciate your business very much and look forward to helping you get the most from using the software.
Your purchase includes a 90 day money back guarantee. If you decide not to use Pops, just let us know and we will send your money back. No hassles. The 90 days begin with the date of purchase.
Installing Pops Royalty Manager
You may download the installer by visiting this web page:
http://www.mophilly.com/general/PRMS.html
The page requires a logon. Letter case is important.
User: general
Password: 12Three!
Pick the installer for your system, Mac or Windows, and the file will be downloaded to your machine.
To install Pops, double click the install app and follow the instructions.
Entering the license code
The installer allows you to enter a license code. If you have not yet received your license code, leave the fields blank and the Pops program will run in “demo” mode for 90 days. You can enter your license code anytime during the 90 day period. When Pops is launched an alert will be presented saying program is running in the demonstration mode.
Don’t worry, we will be sending you the permanent license code soon, which will stop the alert. In the meantime, all of the features are enabled without restriction.
Logging in for the first time
The first time you start up Pops you may see a message saying that you are running a demo version. This is because you are in your 90 day money back window, however rest assured you have complete functionality and will get your own license after the 90 day period is over.
SET UP YOUR WORKING ACCOUNT
Once you have downloaded the Pops Royalty Manager installer and installed Pops Royalty Manager onto your desktop, you will be prompted with a logon screen asking for an Account Name and Password
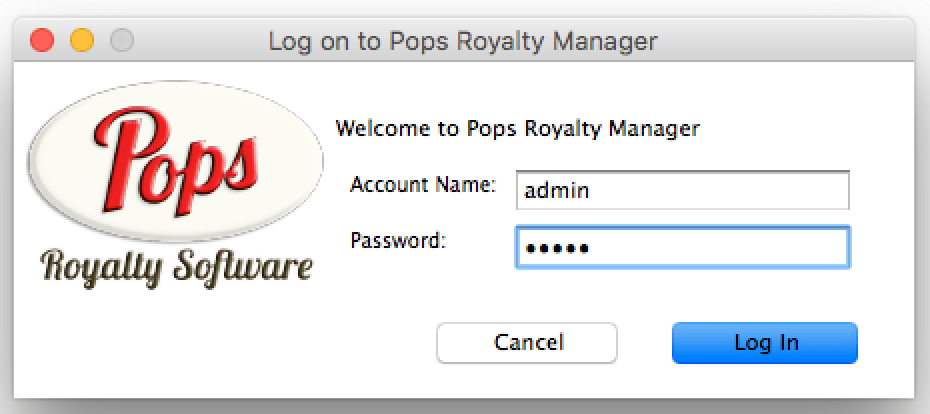
The default login information for new users is admin/admin (lowercase). Type ‘admin’ for the Account Name and then ‘admin’ again for the Password and click the Log In button. There may be a short time lag to setup the Pops Royalty Manager application environment and this is normal.
Once you are logged in you can change your account information by selecting ‘preferences’ from the top menu and then ‘users’. Choose a name and password you can remember and write it down in case you forget.
You may also add accounts for any others who assist you in the business and will be using the Pops product. For example, this could be your partner, secretary or bookkeeper. Doing so allows the program to track who made changes to what records. It also allows users of the Enterprise Edition to logon concurrently.
Getting Help
You will be receiving another email from the Pops support web site. The web site hosts the user guide and other information to help you make the most of using Pops.
If you have a question or need help, please give us a call at (619) 296-0114 or use the contact form here on the website .